Chapter 8 Programming Basics
This chapter deals with the fundamentals of building stage looks in the editor.
The following is covered in this chapter:
8.1 Editor
Editor Basics:
8.1.1 What is the Editor
All manual parameter modification occurs in the EDITOR. (Programmer in some other consoles). The Live Displays show all values from both Controller outputs (Playbacks or Executors on some consoles) and fixtures in the Editor. Color coding is used to distinguish between values coming from the controllers and values in the EDITOR.
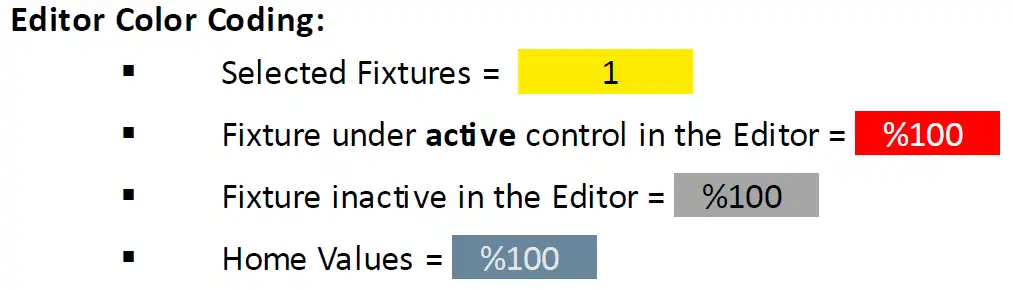
Home a fixture in the Editor:
- [FIXTURE] [#] [HOME]
Home a fixture parameter in the Editor:
- [FIXTURE] [#] {BANK} {PARAMETER} [HOME]
Release a fixture in the Editor:
- [FIXTURE] [#] RELEASE]
Release a fixture parameter in the Editor:
- [FIXTURE] [#] {BANK} {PARAMETER} [RELEASE]
Reset (Clear) the Editor:
- Press [RESET] key
Reset (Clear) the Editor and clear the selection:
- Press [VIBE] + [RESET]
See also: 8.3.10. Release and Home Sequences
8.1.2 Blind Editor
The Blind Editor is used to create or modify objects without outputting values to the stage
Vibe has two Blind Editor behaviors:
Blind acts as a discrete editor separate from the live editor
Blind emulates the behavior of single editor consoles where the main editors output is just disabled
To build a new cue in the Blind Editor:
Press [Blind] key flashes yellow and the Command Line turns yellow.
Program values using the Live Display for reference - no values will be outputted to the stage
Store objects as usual - See also:
To edit a cue in the Blind Editor:
Press [Blind] - key flashes yellow and the Command Line turns yellow.
Press [QLIST] [#] [CUE] [#] [EDIT] - [UPDATE] flashes red.
Make modifications to the cue
Press [UPDATE] to complete the sequence
To emulate single editor blind:
Press [VIBE]+[BLIND] - Copies the Live Editor contents to the Blind Editor
Toggle [VIBE ]+[BLIND] - Copies the contents of the Blind Editor to the Live Editor (The original contents stay in the Blind Editor
8.2 Editor Tools
Editor Tools:
- 8.2.1. Selections Tools
- 8.2.2. Transpose
- 8.2.3. Order and Selection
- 8.2.4. Fan Mode
- 8.2.5. Highlight Mode
- 8.2.6. Lowlight Mode
- 8.2.7. Remainder Dim {Rem Dim}
- 8.2.8 Home Scene
8.2.1 Selections Tools
Currently, Vibe has basic Selection Tools. Advanced tools are under development.

{ODDS} - Absolute odd number in the range
{Evens} - Absolute even numbers in the range
{2/1} - Grouping of 2 starting at the first fixture of the range (Relative odd numbers)
{2/2} - Grouping of 2 starting at the second fixture of the range (relative even numbers)
{3/1} - Grouping of 3 starting at the first fixture of the range
{4/1} - Grouping of 4 starting at the first fixture of the range
{/} - Used as a separator. Groupings of #/# Start fixture of the grouping
E.g. - [Fixture] [1] [⟶ ] [14] {Section Tools} [3] {/} [1] - would select fixtures 1,4,7,10,13 (as soon as the {/} is pressed EVERY 3/1 will be displayed on the command line).
[Fixture] [1] [⟶ ] [14] {Section Tools} [3] {/} [2] - would select fixtures 2,5,8,11,14 (as soon as the {/} is pressed EVERY 3/2 will be displayed on the command line).
8.2.2 Transpose
Transpose is accessed from the Editor Toolbar. It is used to reorder fixture selection based on a specified offset. This is particularly useful in creating interesting effects and fanning.
E.g. 1:
- Fixture 1 ⟶ 12 {Transpose} 2 [ENTER] = 1+3+5+7+9+11+2+4+6+8+10+12
E.g. 2:
- Fixture 1 ⟶ 12 {Transpose} 3 [ENTER] = 1+4+7+10+2+5+8+11+3+6+9+12
E.g. 3:
- Fixture 1⟶ 12 {Transpose} 4 [ENTER] = 1+5+9+2+6+10+3+7+11+4+8+12
8.2.3 Order and Selection {#Order and Selection-8.2.3.}
Order
The Order button allows to make changes to the fixtures’ selection order. Press ORDER on Program and Playback pages’ toolbar to access the features.
IMAGE TO ADD <<<<<
Press RESTORE to get back to the original selection order. Press PATTERN to access the Pattern popup, with more advanced reordering tools. Press the CE/CLEAR button to return to the upper toolbar’s menu.
Selection
The Selection button allows to split the fixtures’ selection. Press SELECTION on Prog and Play pages’ toolbar to access the features.
IMAGE TO ADD <<<<<
Press RESTORE to get back to the original selection. Press LOCK to make the current selection as the new base selection. Press the CE/CLEAR button to return to the upper toolbar’s menu.
Pattern:
Pattern feature is accessed from the Editor Toolbar. It can be used prior to entering the Advanced Effects editor to create more complex block patterns that are available using the basic {Block Of} and {Sub-Block Of} key in the effects editor. Pattern popup is used to edit the selection order through smart functions and a graphical interface.
Make a fixture selection
Tap {Pattern} on the Editor Toolbar - The Pattern pop-up will open. 👉 This is not an effect even though it is a dynamic display.
Tap the indicator at the top of the displayed fixtures. - it should turn white.
Select a number under the Block Size header.
Tap the {Spread} icon. The fixture columns will expand to show the new fixture order.
If desired make further order changes under the Offset Header and tap {offset} icon.
Make further modifications or reset the selection with the {Reset} {Invert} {transpose} and {Invert Columns} keys.
Open the Advanced Effects editor and program the desired effect.
Simple Block and Sub Block groupings may be created within both Effects Editors. The pattern is for advanced blocks and groupings
8.2.4 Fan Mode
Vibe has two methods to fan fixture parameters:
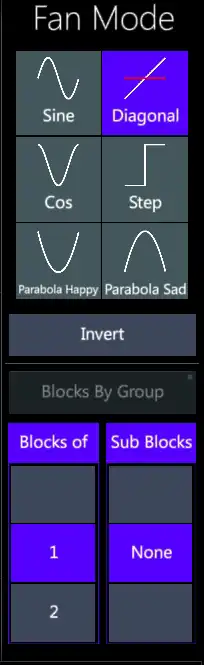
Using the [Fan] key and interface.
Using keypad syntax.
See: 8.3.7. Fixture Selection (Detailed)
Using [Fan] Mode:
Select the range of fixtures to be fanned.
Press [FAN] to enter Fan Mode.
Select a Function from the sliding picker.
Turn the encoder wheel of the parameter requiring fanning.
Toggle [FAN] to turn off Fan Mode.
Selecting a different parameter will also turn Fan mode off.
Common Fan Functions are :
{Fade In} / = lowest to highest
{Fade Out} = highest to lowest
{Diagonal} -/- = Standard PAN Fan
{Saw Tooth} / = Mirror lowest on ends to highest in middle
{Mirror} / = Highest on ends to lowest in middle
Function types may be freely changes while in Fan Mode to “audition” various results.
Any Function created in the Function Editor of the Advanced Effect Editor may be applied to Fan
Block of and Sub Blocks:
Select the range of fixtures to be fanned.
Press [FAN] to enter Fan Mode.
Select a Function from the sliding picker.
Select Blocks of {#}
Select Sub Blocks {#}
Turn the encoder wheel of the parameter requiring fanning.
Toggle [FAN] to turn off Fan Mode.
Examples of Blocks and Sub Blocks:
- {Fade In} - Blocks of 1 and no Sub Block

- {Fade In} - Blocks of 4 no Sub Blocks

- {Fade In} - Blocks of 6, Sub Blocks of 2

- {Saw Tooth} - (Low-High Mirror) Blocks of 12, Sub Blocks 2

- Moving Light Fixture with {Fade In} Dimmer and Color Fan, and {Diagonal} Pan Fan
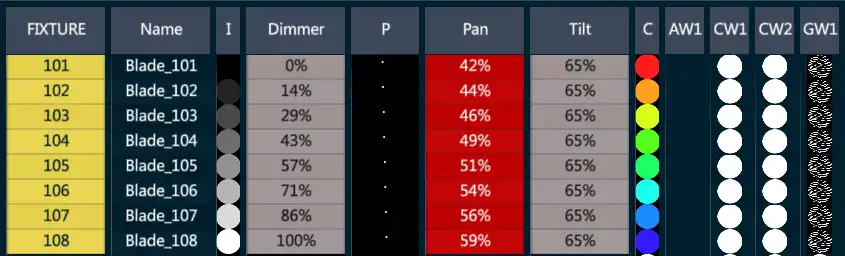
Instead of fanning Blocks based on the selection, fixture Groups may also be used as Blocks.
To Fan Blocks By Groups:
Using the Group SKs or using the keypad, select the Groups to be fanned
Tap {Blocks By Group}
Use any of the above methods to fan parameters by Group Parameters may also be fanned using keypad syntax.
8.2.5 Highlight Mode
Highlight and Lowlight modes are used to help identify the positions of fixtures so that they may be edited more easily.
Highlight Mode affects parameters and banks in the following way:
Dimmer - Full
Other Intensity parameters - home values and masked
Position - unchanged and editable
Color - home values and masked
Beam - home values and masked
Image - home values and masked
Shape - home values and masked
To Highlight fixtures or Groups:
Select fixtures using keypad or using Groups.
Press [H.LIGHT] - The key will flash in red to indicate the mode is active.
All fixtures of the selection will be set as specified above.
Press [NEXT] - The first fixture will remain “highlighted” and all other fixtures will return to their editor or stage values.
Adjust Pan/Tilt as required and press [NEXT] to move to the next fixture.
Continue through the fixture selection using [NEXT] [PREV] until all fixtures are focused.
Press [H.LIGHT] again to turn off Highlight Mode. The red light will go out and fixtures will return to their current editor or stage values.
Highlight/Lowlight may be entered before a selection is made. Press [ENTER] to Highlight the selection
To swap new fixtures into Highlight:
- Select new fixtures or Groups and press [ENTER] while still in Highlight Mode - the Highlight selection will be swapped.
Until [NEXT] [PREV] is pressed Groups will be appended to make up a larger Highlight selection.
Highlight may be customized when the default home values are too generic. Users may want to tighten the zoom or use a specific iris as a fixtures default.
To create a custom Highlight Scene:
Set the values in the Editor similar to creating a Cue or a Scene
Press [SCENE] [H.LIGHT] [STORE]
The Highlight Scene only affects the active fixture.
To Delete the Highlight Scene:
- Press [SCENE] [H.LIGHT] [DELETE]
8.2.6 Lowlight Mode
Lowlight mode is used when many fixtures are lit up and therefore Highlight is not helpful. Lowlight Mode affects parameters and banks in the following way:
Dimmer - 30% all fixtures except active fixture which will be at 100%
Other Intensity parameters - home values and masked.
Position - unchanged and editable
Color - home values and masked
Beam - home values and masked
Image - home values and masked
Shape - home values and masked Unlike Highlight, Lowlight maintains a value of 30% for dimmers while active.
To “Lowlight” fixtures or Groups:
Select fixtures using the keypad or using Groups.
Press [L.LIGHT] - All dimmer parameters will go to 30%. [L.LIGHT] will flash in red to indicate the mode is active. All other fixtures of the selection will be set as specified above.
Press [NEXT] - The first fixture will go to a dimmer value of 100% and all other fixtures dimmer values will remain at 30%. Other parameters will return to their editor or stage values.
Adjust Pan/Tilt as required and press [NEXT] to move to the next fixture.
Continue through the fixture selection using [NEXT] [PREV] until all fixtures are focused.
Press [L.LIGHT] again to turn off Highlight Mode. The red light will go out and fixtures will return to their current editor or stage values.
Highlight/Lowlight may be entered before a selection is made. Press [ENTER] to Highlight the selection.
To swap new fixtures into Lowlight:
Select new fixtures or Groups and press [ENTER] while still in Highlight
Mode - the Highlight selection will be swapped. >Until [NEXT] [PREV] is pressed Groups will be appended to make up a larger Highlight selection.
Lowlight may be customized when the default home values are are too generic. Frequently users set the Lowlight dimmer to Zero instead of the default 30% to create a solo effect.
To create a custom Lowlight Scene:
- Set the values in the Editor similar to creating a Cue or a Scene.
- Press [SCENE] [L.LIGHT] [STORE]
To Delete the Highlight Scene:
- Press [SCENE] [L.LIGHT] [DELETE]
8.2.7 Remainder Dim
REM DIM is an Editor Tool commonly used in theatr environments but can be useful in many other situations.
{REM DIM} Toggles all dimmer values to 0 except those that are selected. If no value is given in the editor, the selected fixtures will maintain their current values and not create a hard move.
While in {REM DIM}, [Next]/[Prev] will swap the Rem Dim fixture forwards or backwards.
If a selection of multiple fixtures is made followed by {REM DIM} all unselected fixtures will go to 0. The selected fixtures will not be changed or entered into the editor.
If a selection of multiple fixtures is made, [Next]/[Prev] will force all but the first fixture in the selection to 0. The next press of [Next]/[Prev] will force the first fixture to 0 and release the next fixture. Fixtures in the selection will continue to swap from 0 to release with each press of [Next]/[Prev].
Pressing REM DIM again toggles the feature off and restores the stage look.
Cues may be stored with {REM DIM} on but once stored, {REM DIM} is turned off.
8.2.8 Home Scene
By default released fixtures return to their home values as defined by the device’s fixture profile. The device profile is usually based on the manufacturer’s suggested defaults, but sometimes the defaults are not appropriate. Vibe allows users to customize Home Values by building a Home Scene. When a fixture is programmed in a Home Scene it will take preference over its home values in the device profile.
Create a Home Scene:
Program fixtures in the editor to values that will work best as home values.
Press [SCENE] [HOME] [STORE] - When released fixtures will now use the Home Scene as a reference.
Delete a Home Scene:
- Press [SCENE] [HOME] [DELETE] - Home values will return to the device profile’s home values.
8.3 Working with Fixtures
Working with Fixtures:
8.3.1 Fixture Selection basics
Fixtures are selected using the [FIXTURE] key on the keypad. They also may be stored and recalled using the [GROUP] key. Fixtures may also be interactively selected via the Live Display or Live Parameter Display.
[+] [-] ⟶ keys are valid with Fixture selections and Groups.
[FIXTURE] ◾ (period) - Reselects the last selection.
[FIXTURE] ⟶ - Reselects all fixtures in the Editor.
[CE] - Backspaces the command line one character at a time but currently will not go back one command at a time.
[VIBE]+[CE/CLEAR] - Clears the command line to the beginning and ideal tee system.
[RELEASE]:
◾ First press releases the active parameters (last adjusted) for selected fixtures.
◾ Second press releases all remaining parameters for selected fixtures from the Editor.
[DE SEL] - Deselects all fixtures but maintains values in the Editor. This function is usually used to protect the operator from accidentally adjusting parameters in the Editor when they are temporarily captured. It may also be used to “idle” the command line to allow [TEXT] {SK} function while fixtures are still in the Editor.
[RESET] - Releases all parameters from the Editor.
[VIBE]+[RESET] - Releases all parameters from the Editor and releases all selected fixtures.
[NEXT]/ [PREV] - Increments or decrements fixtures in a selection. When used with a Group, will be confined to the fixtures in the Group.
[VIBE]+[NEXT]/ [PREV] - Increments or decrements fixtures in a selection, keeping the fixtures’ amount and distance.
Trackball [X LOCK] / [Y LOCK] - Locks the X or Y axis of the trackball.
[RES] - Sets global encoder resolution. Blue = Low 8 bit, Green = Medium 10 bit (Default) red = High 16 bit.
Holding the [VIBE] key down while turning an encoder temporarily sets the encoder to high resolution 16 bit.
Vibe uses a precision algorithm for encoders. Based on the starting resolution, the slower an encoder is turned, the more resolution it has.
8.3.2 What are Parameters
Parameters are any features of a device that may be manipulated and stored in an object. Examples of parameters would be:
Dimmer
Pan/Tilt
Cyan/Yellow/Magenta
Zoom
Gobo 1
Blade Rotate
In Vibe parameters are organized under six standard Banks and one special Bank:
Intensity
Position
Color
Beam
Image
Shape
Control - A special bank as its parameters are not stored in cues. Instead it sends “real time” messages to fixtures control functions.
Media
The switch between banks can be done either from the touch screen or through the combination SHIFT + # where the # represents the bank number.
Parameter values may be set using either Vibe’s intuitive Smart Screen picker system or conventional parameter wheels and keypad method.
8.3.4 Smart Screen
The 11.6” multi-touch monitor directly above the 4 encoder wheels is referred to as the Smart Screen.
The Smart Screen is dedicated to displaying:
Context sensitive interactive bank, and parameter information.
Encoder wheel displays.
Playback information for the controllers that are directly above it.
Special pop-ups for Libraries, Store options and Grab functions.
A simplified Effects editor.
Displays for Fan feature.
The Bank buttons on the Smart Screen, used to access the different parameters of the selected fixtures, have the following behavior: - Bank buttons 1-6 are always enabled. (i.e., to access libraries in the Context view) - If the Bank is enabled and active (there are parameters for the current selection in this bank), it has White text. - If the Bank is enabled and inactive (there are no parameters for the current selection in this bank), it has Black text. - If the Bank is disabled (not functional in the current selection), it is grayed out and not accessible. - If the Bank is currently selected, it has a colored background.
The Smart Screen is divided into six sections:
Intensity
Intensity bank has parameters like Dimmer, Shutter and Strobe.
The dimmer level can be set either with the editor keys and wheels, and through the smart screen by using the virtual sliders and the predefined incremental steps.
The strobe and shutter level, mode and frequency can be set in the smart screen with the macros showing the selected fixtures’ properties.Smart Screen - Intensity Bank
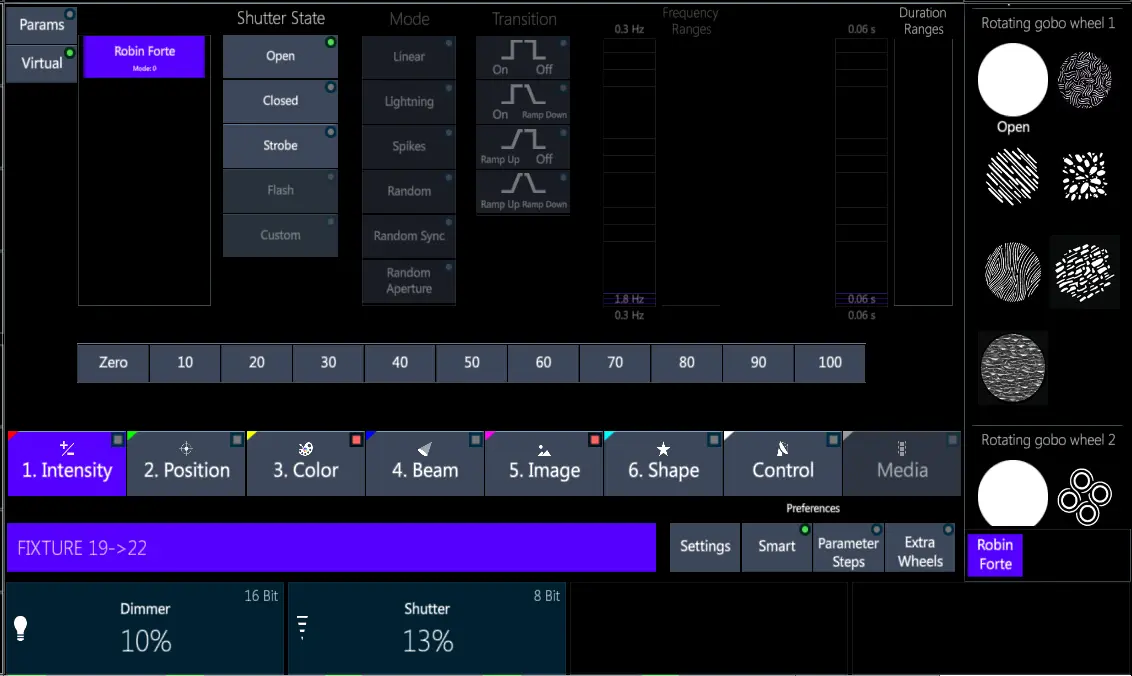
The Context sensitive area changes depending on the bank and fixture type. Where possible, similar parameters from different fixture types will be presented to the user using Vibe’s universal fixture model. This means that is not necessary to memorize the manufacturer’s specification of each fixture, as all fixtures are programmed in a similar consistent way.
Position
Position bank has parameters like Pan and Tilt.
The fixtures’ position can be set either with the editor keys, wheels, and trackball, and through the smart screen by using the virtual sliders and the position picker.
The position is calculated at the same time on Pan/Tilt values and on virtual XYZ values, based on the fixture’s calibration on the stage.
Independently from the fixture’s pan and tilt range, the virtual XYZ coordinates allow easy interchangeable operations between different kinds of fixtures. In case of exchange with a fixture using a different pan and tilt range, the XYZ values will automatically recover the positions.
Smart Screen - Position Bank
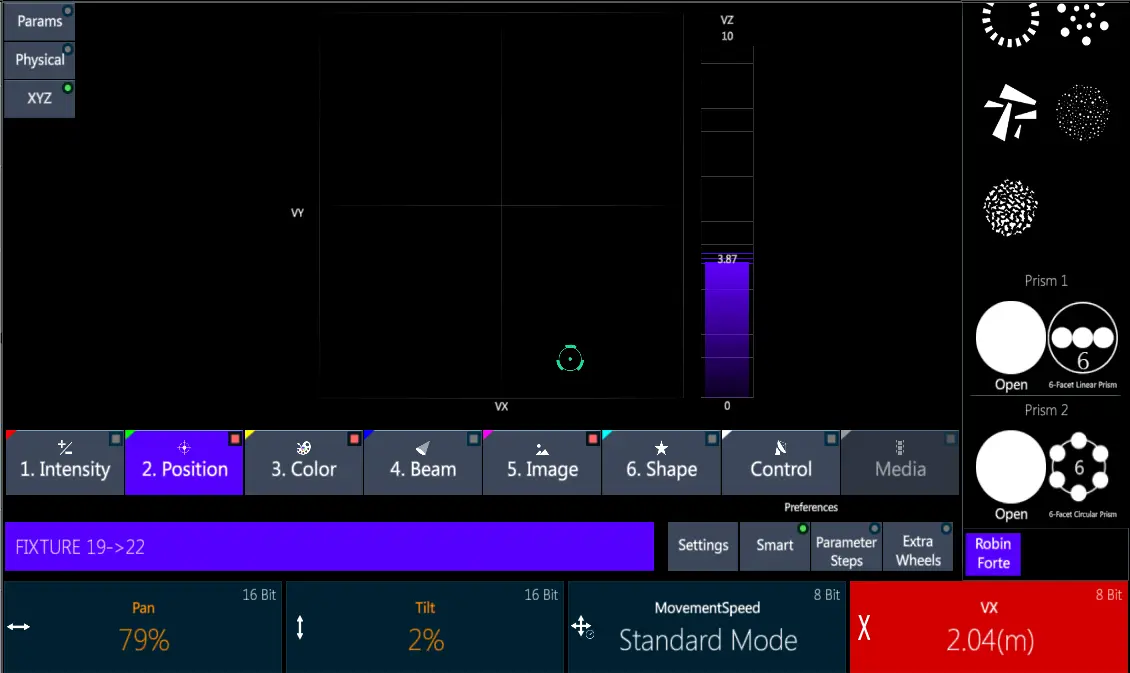
Color
Color bank has parameters like Color Mix (RGB, CMY, RGBW, …) and Color Wheels.
The color level can be set either with the editor keys and wheels, and through the smart screen by using the virtual sliders in “Params” screen, the color picker in “Virtual” screen, or the color presets.
The color mix is calculated at the same time on the color values and on virtual HSI values, based on the fixture’s color mixing system.
Independently from the fixture’s color mixing system, the color picker based on HSI system allows easy interchangeable operations between different kinds of fixtures. In case of exchange with a fixture using a different color mixing system, the virtual HSI values will automatically recover the fixture’s colors.
The color wheels are visualized in the interactive wheel picker on the right and can be selected with a touch. The selection opens the image picker to get complete control on the wheels’ features.
The color mix can also be set by using the predefined preset combinations and Vibe’s smart features.
Smart Screen - Color Bank
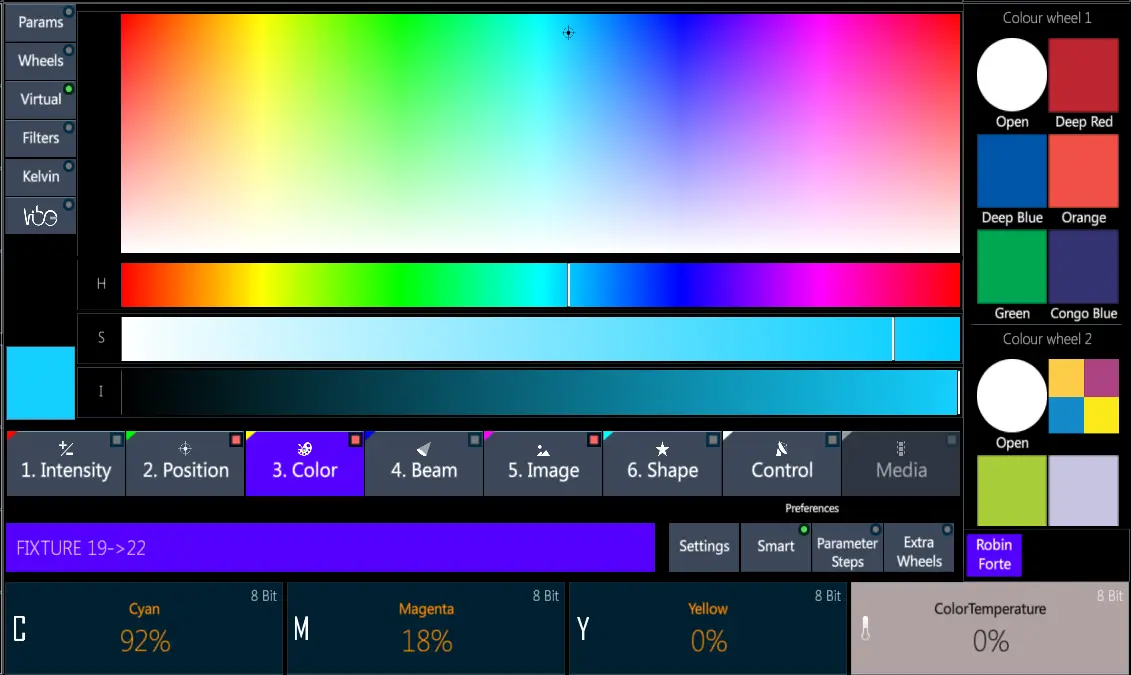
Lee and Other Filters Picker
Color bank has a Lee and a Other filters section to assign colors based on the most used brands of gel filters.
Kelvin Picker
Color bank has a Kelvin picker for a fast adjust of any color temperature between 1000K and 20000K, linearly or by incremental steps.
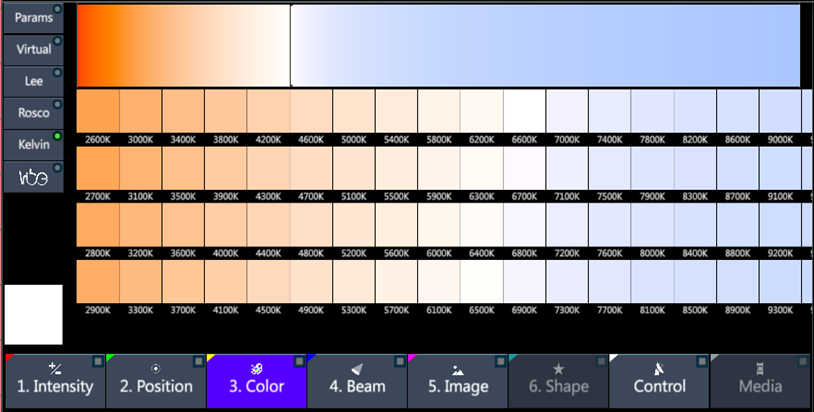
This feature is recommended for working in television studios and photography environments.
Vibe Mood Picker
Color bank has a Vibe mood picker for a fast reproduction of a color taken from a picture.
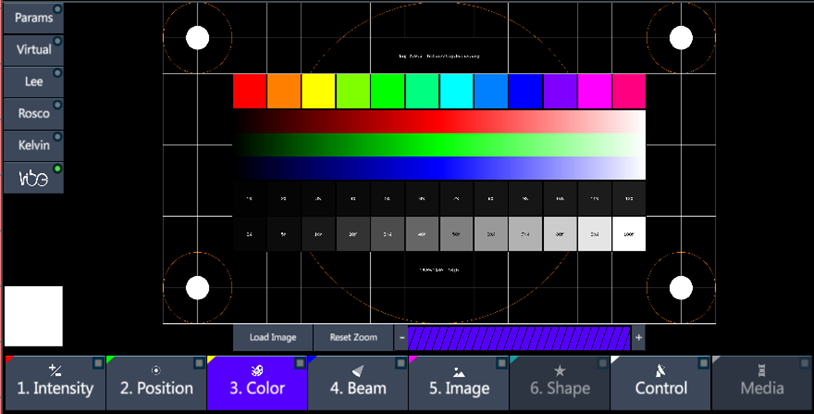
This feature is recommended if working with assigned color palettes, for example in cinema or theater shows, to create color libraries directly from the scene’s and costumes’ pictures.
To get a color from an image
Load an image file to the Vibe mood picker
Zoom the section of the target color
Select the color to assign to the fixture selection
Beam
Beam bank has parameters like Focus, Zoom, Frost and Prism.
The beam parameters can be set either with the editor keys and wheels, and through the smart screen by using the virtual sliders and the beam picker.
The beam picker automatically enables the features available on the selected fixtures, offering an intuitive control system to set the mode, speed and type of transition related to the controlled parameter.
The prisms are visualized in the interactive wheel picker on the right and can be selected with a touch. The selection opens the wheel picker to get complete control on the prism wheels’ features.
Smart Screen - Beam Bank
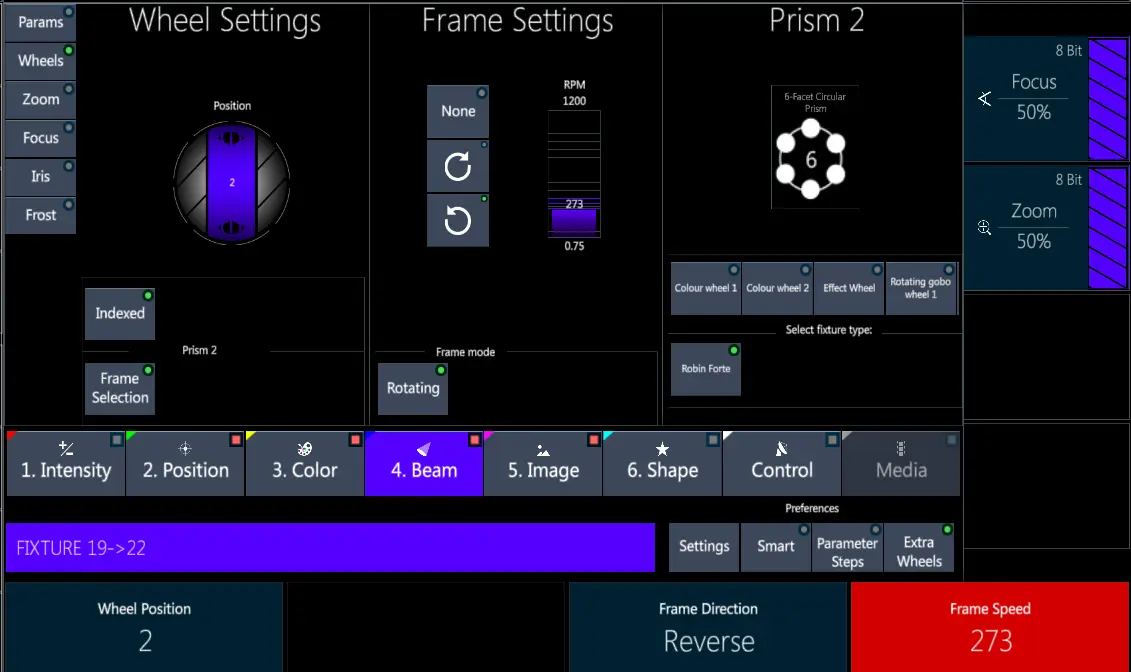
Image
Image bank has parameters like Gobo and Effect wheel.
The image parameters can be set either with the editor keys and wheels, and through the smart screen by using the virtual sliders and the image picker.
The gobo wheels are visualized in the interactive wheel picker on the right and can be selected with a touch. The selection opens the image picker to get complete control on the wheels’ features. The image picker can be also accessed by pressing the Virtual button on image bank’s screen.
On the image picker’s right side, it is possible to visualize and select each fixture’s wheel, on the left side can be set the indexing and rotation speed of the whole wheel or the single frame.
The interactive wheel picker shows all the graphic frames related to the selected wheel to allow fast interchange operations.
Smart Screen - Image Bank
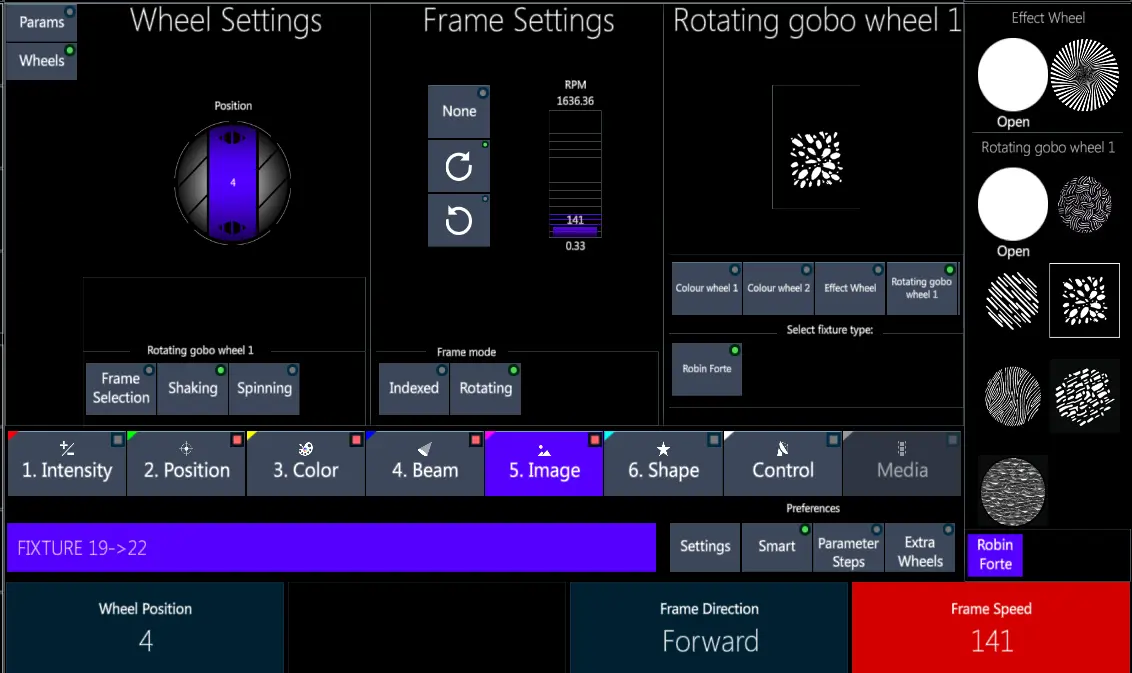
Shape
Shape bank has parameters like Blade movement and rotation.
The blades’ depth and angle can be set either with the editor keys and wheels, and through the smart screen by using the virtual sliders and the blade picker.
The blade picker features a smart graphic control of the blade, independently from the fixture’s blade system. Each blade can be moved, angled, and individually reset, the blade system can be rotated all together, and the reset options permit to reset the whole system or just the rotation parameter.Smart Screen - Shape Bank
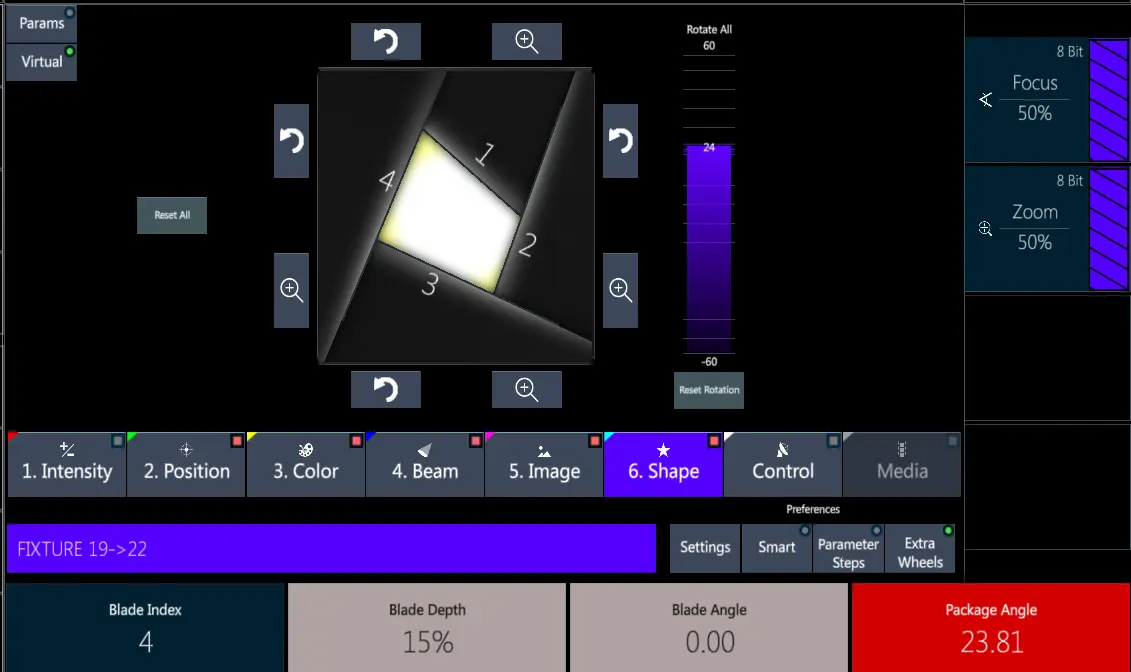
Control
Control bank has parameters related to the fixture’s functions, like Lamp on/off and Reset.
The control bank is a special bank as its parameters are not stored in cues. Instead it sends “real time” messages to fixtures control functions.
Smart Screen - Control
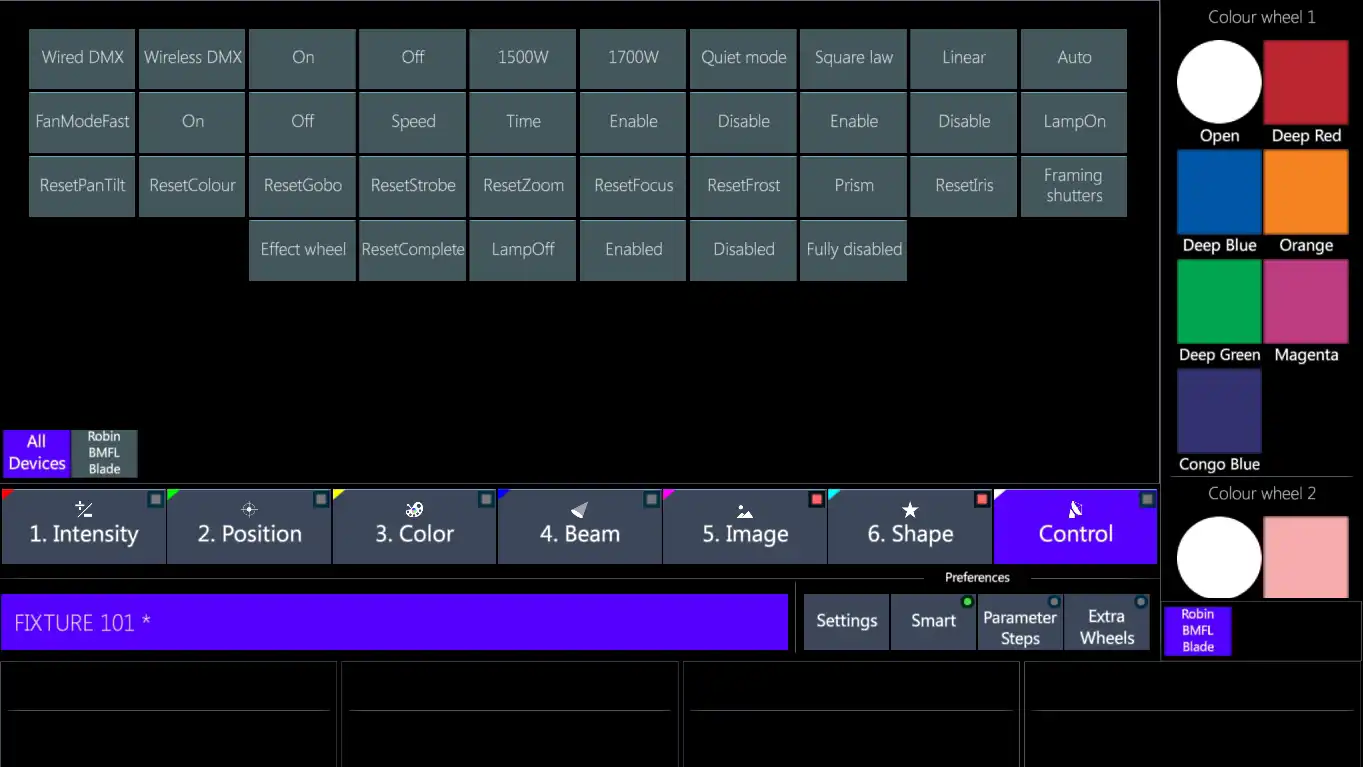
Media
Media bank is the bank designed for an intuitive media server programming.
See the dedicated Chapter 22 - Media Servers.
Command Line
The Smart Screen command line shows the active fixture selection.
Smart Screen Preferences:
Settings:
Home - Returns menus to Settings level.
Format - Sets the view format for wheel displays.
Percent
Decimal
Text
Text + Percent
Resolution - Sets the Global wheel resolution. This may also be set by toggling the [Res] key over the trackball
8 bit - Blue on [Res] Key
10 bit - Green on [Res] key
12 bit - Red on [Res] key
16 bit - Yellow on [Res] key
24 bit - Magenta on [Res] key
View - Sets behavior of smart screen views.
Auto - Shows programming display when there are fixtures in the editor, and shows the controller displays for Aux Qkeys and Global Sliders when the editor is cleared.
Programming - Maintains the programming display even with the editor released.
Playbacks - Maintains the playback controller display even with fixtures in the editor. Wheels and wheel displays remain accessible.
Wheel Picker Display Modes:
Smart - All wheels for the selected fixture are shown in the interactive wheel picker area.
Parameter Steps - Pressing a parameter wheel or tapping the wheel display above it will display a picker list of all feature steps for the selected fixture.
Extra Wheels - Displays wheel information for the additional context sensitive encoder wheels
Smart Screen Effects Editor - See: 12.2. Smart Screen Effects Editor
8.3.5 Adjusting Parameters using the Wheel Picker
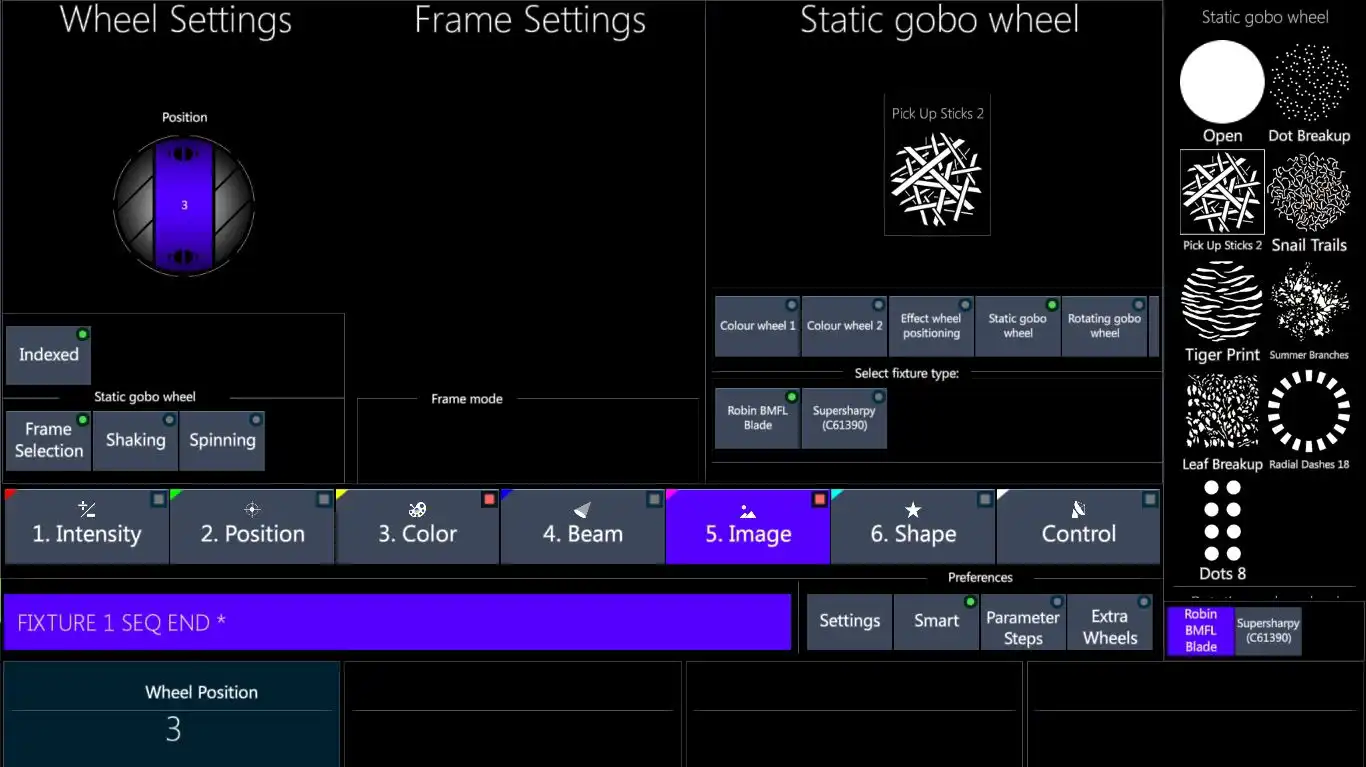
Smart Screen Picker Programming
To adjust fixture wheel parameter values: (Interactive Wheel Picker method)
Select the fixtures to program
Swipe or Drag the Wheel Picker on the right-hand side of the Smart Screen and browse to the wheel and slot you want to program. Common wheels are:
Color Wheel
Static Gobo Wheel
Rotating Gobo Wheel
Animation Wheel
Prism Wheel
Tap the wheel slot you wish to program and the context sensitive area or the Smart Screen will open with the appropriate picker.
Adjust the virtual controls as needed.
Most virtual controls are also mapped to the 4 physical wheels
To adjust parameter values: (standard programming method)
Select the fixtures to program.
Tap the {BANK} key of the parameter you wish to adjust.
Banks may contain more than 4 wheels of parameters. Tapping the desired {BANK} key again, pages to the next set of 4 parameter wheels.
The Assigned parameter wheel function is displayed on the Wheel Display at the bottom of the Smart Screen directly above the wheels.
Rotate the large push wheel encoder of the parameter you wish to adjust.
Values may be added directly from the keypad by:
Pushing a parameter wheel downward to select the parameter.
AT will appear on the command line
Type a value from Zero ⟶ Full.
@ is only used for the dimmer parameter.
A Parameter value must be entered in 2 digits or one digit and the [Enter] key for whole numbers. E.g. 05, 50, 5 [ENTER] =50.
8.3.6 Grab
Grab is a powerful tool for selecting fixtures that meet a number of conditions. By default GRAB selects all fixtures with intensity or virtual intensity values above Zero Pressing GRAB without a selection opens up a pop-up on the Smart Screen. It contains the following options:
{Filters}:
{Stage} - Select anything that is live on the stage and meets the conditions below.
{Editor} -Select anything that is in the Editor and meets the conditions below.
{Master Controller} (Playback) - Selects only fixtures on the Master Controller that meet the conditions.
{Conditions}:
{All Fixtures} - Selects all fixtures that have any changes via the editor.
{Active} - fixture has intensity value over zero.
{Invisible} - recorded “hard” parameter values for fixtures that do NOT have an intensity value over zero.
{Inactive} (fixtures that have NO recorded values).
{Parameter Selection}:
[SET] GRAB selects all active fixtures filtered by set (Fixture/Channel/Spot/Matrix/Server/Custom)
To Selectively Grab a Controller:
Press GRAB - Grab Options pop-up will open
Press any Slider/Qkey/Aux Qkey controller button - All fixtures that are in the Controller’s active cue and have dimmer levels above Zero (or meet the Grab conditions selected in the pop-up), will be selected.
Pressing ENTER will put the selection in the EDITOR.
Grab Fixtures in a cue based on a {Library} SK selection:
Press GRAB tap a {Library} SK - All fixtures with matching libraries will be selected
Tap another {Library} SK - The Library will be swapped to the new library
This is especially useful for quickly swapping colors in cues containing libraries
Select all parameters for a fixture selection:
Select the fixtures
Press [VIBE]+GRAB
Select all Parameters with hard and tracked values outputting to the stage:
- Press GRAB [ENTER]
8.3.7 Fixture Selection (Detailed)
FIn this guide, FIXTURE will be the default SET but any SET (Channel, Spot, Matrix, Server, User) should also be applicable.
Default SET is changed by double pressing the appropriate SET key
Dimmer is implied, but parameter would normally be specified after [+ ⟶ -] and before value.
[CE] will backspace the command line one character at a time. If more than one state is involved, the state will backspace right up until the idle state.
[Shift CE] will clear the command line to the beginning and put the system in an idle state.
[Fixture] # [+ ⟶ -] [[Full]/[Zero] (@100 and @00 are valid if % or text display format).
Fixture] # [+ ⟶ -] [@] enter value. Two digits are required to complete value entry.
[Fixture] # [+ ⟶ -] [@] [@] will set values to Full.
[Fixture] # [+ ⟶ -] [@] single value, [ENTER]. E.g. [Fixture] [1⟶ 6] [@] [5] [ENTER] will set a value of 50%. [@] [7] [ENTER] would set a value of 70%.
Pressing [ENTER] at the end of value input is optional and does not affect the sequence. In most cases, it will simply terminate the command line.
[Fixture] # will jump the live display screen to the specified fixture if the fixture is not visible on the screen. (Fixture Jumping must be enabled in the Live Display, {Tools} (Wrench icon)Pop-up under the Behavior Tab
[Fixture] # [+ ⟶ -] [@] [+] [value] or [@] [-] [value] will make a relative change to the stage value. E.g. {If the stage value is 50, @ + 10 will set the value to 60. @ - 30 would set the value to 20}. The rules for single digit plus Enter will also apply.
[Fixture] # [⟶ ] #, Parameter, [@] {value] [⟶ ] [value] will fan the range. (if no parameter is specified, dimmer/intensity will be fanned) 0, and 100% are also valid as well as [Zero] and [Full].
[Fixture] # [⟶ ] # Parameter, [@] [value] [⟶ ][⟶ ] [value] will mirror fan the range. {1➡⟶ 100 would produce 0, 10, 20, 30, 40, 50, 40, 30, 20, 10, 0}
Fixture Dot = Restore last. Will have a toolbar equivalent.
Fixture ⟶ = Reeelect Editor. Will have a toolbar equivalent.
Fixtures and Parameters may be deselected using [RELEASE/DE SEL] Key. This leaves values in the editor but not under the control of the wheels.
[GROUP] # selects all fixtures that are recorded into the group. *The typed fixture order is preserved in a recorded group.
With groups, parameters may be fanned via syntax as above, but their recorded order will be considered.
Control without having to press Shift, Reset, which clears the values in the Editor.
{LIBRARY}, {LIBRARY}, will select and enter values from a library into the Editor. This is especially useful when using position libraries as groups with positions.
8.3.8 Setting Parameters using Main Encoder Wheels
Vibe features the Smart Window to simplify programming. Programming may also be done traditionally using {Bank} keys and the 4 large push wheels:
Using parameter wheels:
Fixture # [+ ⟶ -] Tap {Parameter Bank} on the Smart Screen.
If the required parameter is not shown on the encoder wheel display, tap the {parameter Bank} to scroll through all available parameter pages.
Turn the encoder wheel of the desired parameter to adjust values.
Parameters other than dimmer do not use the @ key.
Direct entry of absolute values:
Fixture # [+ ⟶ -] Tap {Parameter Bank} on Smart Screen.
Tap the {Wheel Display} directly above the physical parameter wheel you wish to enter a value for. The wheel display turns red.
Enter a value using the keypad.
Direct entry of values using push wheels:
Fixture # [+ ⟶ -], Tap {Parameter Bank} on Smart Screen.
Press physical wheel - Wheel display over the physical wheel turns red.
Enter value via keypad.
Select multiple parameters at the same time:
Fixture # [+ ⟶ -] Tap {Parameter Bank} on the Smart Screen.
Toggle multiple parameters ON/OFF by tapping {parameter Keys}, pressing physical wheel, or toggling desired live display headers. Select all relevant fixture parameters in a parameter bank:
Select all relevant fixture parameters in a parameter bank:
- Select Fixture # [+ ⟶ -], Hold [Vibe Key] and tap a {Parameter Bank Key}.
Pressing and holding a {Parameter Bank} will pop-up three options: {HOME}, {ALL PARAMETERS}, {RELEASE ALL} {HOME} - Set the selected parmeters to “Home values”. {All} - Selects all relevant parameters in the parameter bank. {RELEASE ALL} - Releases the selected parameter from the Editor.
8.3.9 Setting Parameters using Interactive Encoder Wheels
Vibe has 4 additional interactive push encoder wheels along the right hand side of the smart screen. The parameters assigned to the wheels are dependent on the bank and selected fixture type:
E.g:
Image assigns Focus and Zoom to the interactive wheels
Color Mix assigns Color Wheel 1+2 to the interactive wheels
Beam assigns Prism and Prism Rotate to the interactive wheels
Shape assigns Focus and Zoom to the interactive wheels In future releases it will be possible for users to customize the defaults.
In future releases it will be possible for users to customize the defaults.
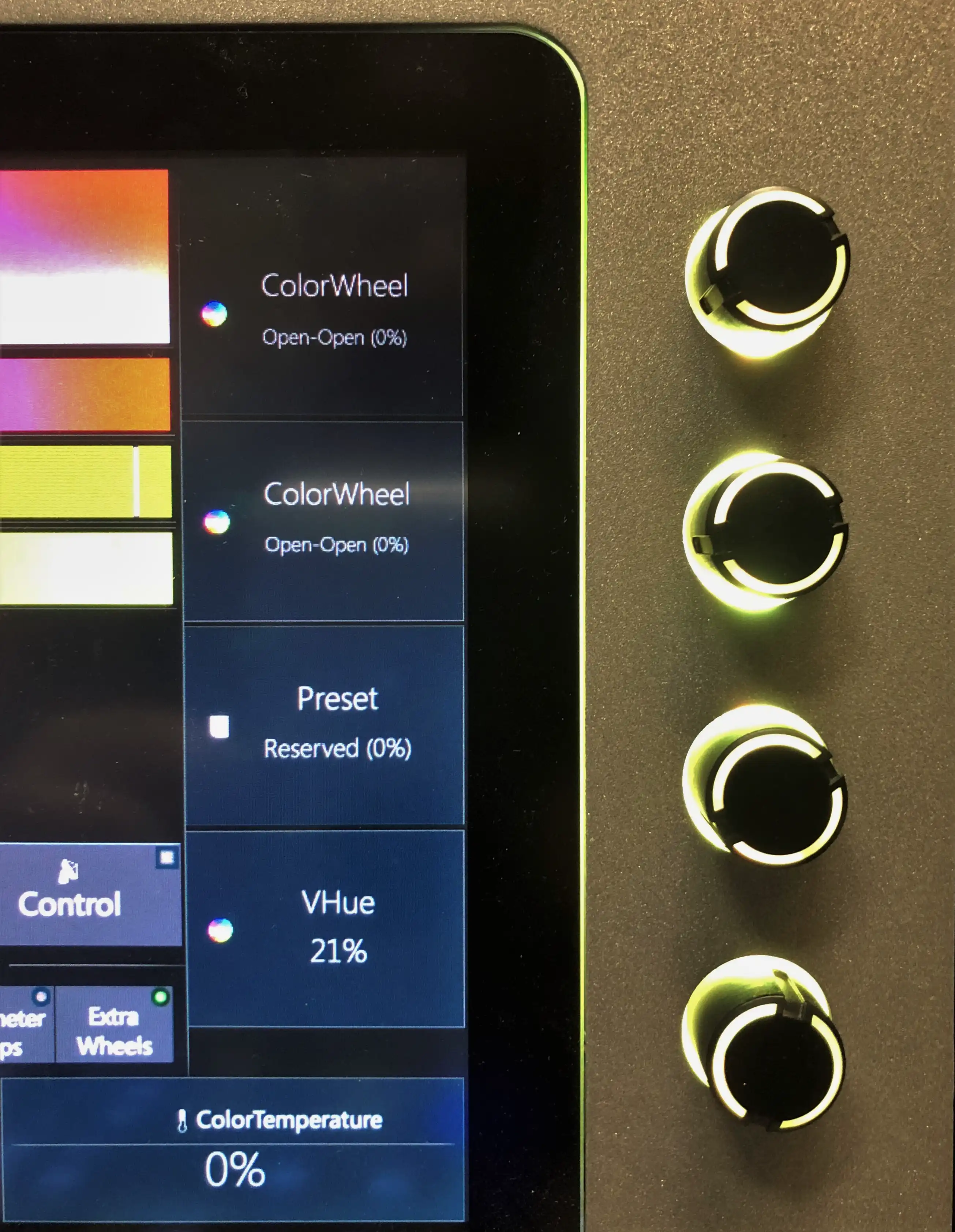
8.3.10 Release and Home Sequences
Release - Removes fixtures or fixture parameter values from the editor
Release all active fixtures:
- Press {RELEASE] key
Release fixtures:
- Fixture # [+ ⟶ -] [RELEASE]
Release a parameter:
- Fixture # [+ ⟶ -] tap {Bank} select {Parameter}, [RELEASE]
Release a Parameter Bank:
- Fixture # [+ ⟶ -] [VIBE] {Bank} [RELEASE]
If a fixture is selected and then is made active (Red), the first press of release, releases the parameter and then the second press releases the whole fixture.
All devices are assigned home values for parameters based on the manufacturer’s DMX chart. By default, these home values are used to tell the system where fixture parameters should be when they are not in use. Vibe has two options for home values. They can be set in the System Settings pop-up in the {Editing Properties} tab under the Default Stage Values header. System settings is accessed via the Vibe Menu or by tapping on the {✱} icon in the lower right corner of the main monitor controller display.
{Use Home values} -Released parameters will be shown in grey and at their default home values.
{Maintain Last Value} - Released parameters will be at the last value they were at before being released.
Selected fixtures and/or parameters may be sent to their defaults using the [HOME] key. Home - Sets parameter values to home values as defined by the manufacturer or to custom values defined by the user Home Scene.
Home works similar to Release:
First press “homes” the current parameter.
Second press “homes” all parameters for the selected fixtures.
It is also possible to set a custom “Home Scene” that overrides the default Home:
Set the values in the Editor similar to creating a Cue or a Scene.
Press [SCENE] [HOME] [STORE]
To Delete a Home Scene:
- Press [SCENE] [HOME] [DELETE]
8.4 Groups
The order that fixtures are typed is stored with a group.
Storing Groups to SKs:
- [FIXTURE] [#] [+ ⟶ -] [STORE] tap desired {Group Softkey} - it does not matter if levels are set, they will be ignored.
Labelling SK Groups:
Directly after storing a group, while the focus is still on the group SK, start typing from the keyboard and a Text Entry pop-up will open.
At any time, pressing the [TEXT] key followed by tapping the SK will open the Text Entry pop-up.
Storing Groups via keypad syntax:
[FIXTURE] [#] [+ ⟶ -] [#] [GROUP] [#] [STORE].
Pressing the [TEXT] key after any Group store will open the Text Entry popup.
Modify Groups using Group Settings pop-up:
Using keypad - press [GROUP] [#] [Settings] - the Group Settings pop-up will open. Range text labelling may be done via this method.
Using SKs - Tap the source {GROUP} SK and then press [Settings] key
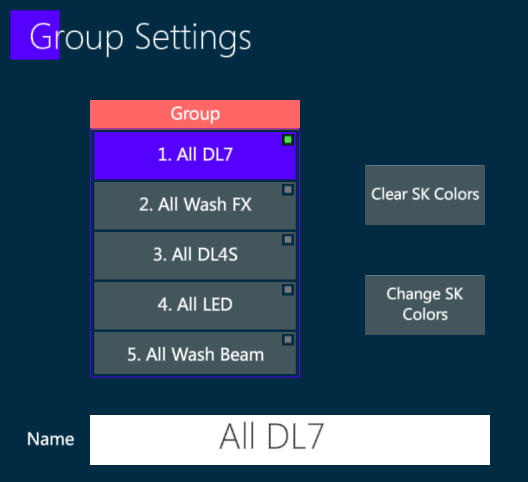
Group Settings Pop-up
A new Group may be created from existing Groups by selecting multiple Groups using Group SKs or via keypad. Press [STORE] then tap destination {Group} SK or Press [Group] [#] [STORE] to create the new Group. The new Group will not be linked to the original Groups.
Groups may be used to release fixtures:
With keypad - [GROUP] [#] [RELEASE] (Currently only works if ENTER is pressed after group selection)
With SKs, {Group #}, [Release]
Release a fixture from a Group Method 1:
With softkeys: Fixture # [+ ⟶ -], [STORE], tap {Group SK}, Group Efietel pop-up appears, select {Release}
With keypad: Fixture # [+ ⟶ -], press [GROUP], #, [STORE], Group Efietel pop-up, appears, select {Release}
Release a fixture from a Group Method 2:
[GROUP [#] [EDIT] - [UPDATE] key flashes red ([EDIT] tap {GROUP SK} is also valid)
[FIXTURE] [#] [RELEASE]
Press [UPDATE] to complete the sequence
To Delete a Group:
[GROUP] # [DELETE]
Tap {GROUP} [#] [DELETE]
8.5 Undo
Undo button directly rolls back the last actions.
Every parameter programmed in the editor can come back to its previous status by pressing the UNDO button. Pressing Undo button multiple times will restore step by step the last actions. Undo function can be used to recover the editor status after a Shift + Reset command, and to restore show elements such as groups, libraries, qlists, cues and scenes, that have been stored, deleted, or updated. Undo button works also with Home and High/Lowlight actions.
8.5.1 Undo History
Settings ⟶ Undo opens the Undo/Redo list to review and restore the last actions.
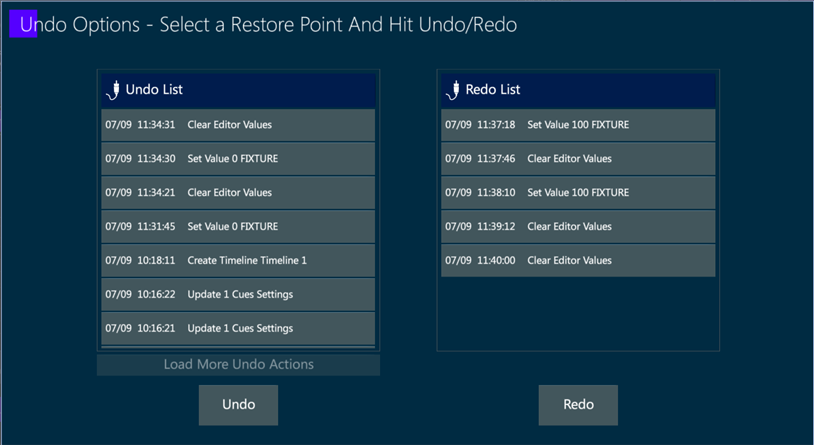
To Undo more operations at a time, access the Undo history with the sequence [Vibe + Settings, Undo]
In the Undo popup’s left column are listed all the undoable actions, and in case an undo command has been done, the list on the right shows the redo able actions.
Each action reports the date and time when it has been done.
Select one or more actions, than press undo or redo to come back to the desired status.
The popup does not close until the apply or restore buttons are pressed.