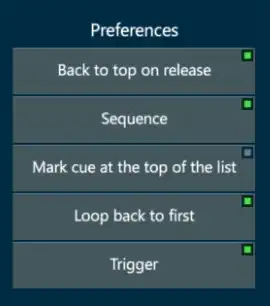Chapter 16 Snaps (Snapshots)
This chapter deals with creating and triggering Snapshots.
The following is covered in this chapter:
16.1 Storing Snaps
Snaps (Snapshots) - Capture and record the current state of all controllers including:
Loaded Qlist
Current Page - Optional
Current Master Controller - Optional
Current active cue
Slider (Fader) position
Priority list (stack) at the time of the snapshot
Controller Priority Group number
Controller slider and button assignments
Linked controllers (Combined)
Rate overrides
Effect Size overrides
Effect Offset overrides
Effect Base overrides
Store a Snapshot:
Make sure that all controllers on all pages are setup, loaded, and activated exactly as you want them to be restored.
Press [STORE] [HERE] to any available {Snap} softkey.
Or
Press [SNAP] [#] [STORE].
Press [TEXT] to open the Text Pop-up and label the Snap - this is only valid directly after storing the Snap. Alternately [SNAP] [#] [TEXT] may be used at any time to label the Snap.
16.2 Triggering Snap
Snaps may be directly triggered using the keypad or Snap Softkeys.
Trigger a Snap using the keypad:
- [SNAP] [#] [ENTER]
Trigger a Snap using Snap softkeys:
- Tap the required {SNAP} softkey.
Trigger a Snap from a Qkey: Currently Unimplemented.
Assign the Snap to the Qkey by pressing [SNAP] [#] [HERE] to any Qkey button.
Press the Qkey button to activate.
Snaps on Vibe are currently absolute - All controllers are replaced with new loaded objects and controllers without new loaded objects are cleared. Future releases will have an option for “Page Holdover” where active objects will not be replaced until the controller is released.
Snaps may be assigned a time to “smooth” out their transitions.
Setting Snap Time:
Press [SNAP] [#] [SETTINGS] - The Snap Settings pop-up will appear.
Toggle the {Snap Time} key On.
Adjust the Snap Time with the Virtual Time Wheel.
Additional Snap Settings:
Snap Label - Enter text label for Snap into the white text box.
Load Pages - Restores the controllers to the page they were on when the Snap was recorded.
Load Master PB (Controller) - Restores assignment of the Master Controller to the controller it was assigned to when the Snap was recorded.
Controller Settings Properties that affect Snap:
Exclude from Snap - Controller will not be included when Snaps are recorded.
Exclude from Override - Even if recorded in a Snap, the controller will ignore Snap activation instructions.
16.3 Attaching Snaps
Snaps may be attached and triggered from Qlist Cues.
Attach a Snap to a Cue:
- [CUE] [#] [SNAP] [#] [STORE]
Release a specific Snap from a Cue:
- [CUE] [#] [SNAP] [#] [RELEASE]
Release all Macros from a Cue:
- [CUE] [#] [SNAP] [RLEAEASE]
Snaps are triggered when:
The Qlist is advanced to the cue with the Snap trigger.
[GOTO] commands are used.
[CUE] [#] [GO] is used.
Back commands will not trigger Macros or Snap.
Temporarily disable triggers:
- Tap the controller display header for the Qlist that contains Macro or Snap triggers - The Qlist Properties pop-up will appear.
OR
[SETTINGS] [HERE] to any controller button and select the Qlist Properties tab.
Deselect the {Trigger} button - Triggering will be disabled for the incident of the Qlist assigned to that specific controller.