Chapter 11 Libraries
This chapter deals with creating and editing Libraries.
The following is covered in this chapter:
- 11.1. What are Libraries
- 11.2. Store and Modify Bank Libraries
- 11.3. Object Libraries
- 11.4. Auto Generate
11.1 What are Libraries
Vibe has two types of Libraries, Bank Libraries and Object Libraries:
Bank Libraries - Store commonly used parameter values for Intensity, Position, Color, Beam, Image, Shapers, and Video content. They correspond to the parameter banks. Libraries are essentially filtered cues that are referenced by recorded objects such as Scenes and Cues. There are also two special bank libraries, Custom, and Effects.
Custom libraries are unfiltered and record whatever parameters are in the Editor. The system FILTERS key function or user defined Filter object libraries may be used to limit which parameters are stored in Custom libraries.
Effect libraries store effects parameters from the Editor so that they do not have to be manually rebuilt every time they are required.
Object Libraries - Pools of system object types.
Common Object Libraries are:
Group
Qlist
Scenes– Single non-Qliet “Looks”(Submasters on some consoles)
Snaps – Snapshot controller states. Sometimes referred to as Snap Shots
Filters – Pool of user defined flters
Macro
Scenes are like Submasters or Group Masters on other consoles. They may be set as additive or subtractive.
11.2 Store and Modify Bank Libraries
11.2. Store and Modify Bank Libraries
Compulite Libraries are similar to Presets or Palettes on other consoles.
Automatic Parameter Grouping:
Vibe uses tee concept of “Auto Parameter Grouping” parameters when storing libraries. All parameters in Position, Color, and Shaper parameter banks will always be recorded into a library to guarantee that what was viewed on the stage is the same as what is recorded in the library.
Filters may be applied to modify what is stored in a Library.
Libraries can be assigned one of six behaviors:
Fixture Specific – Values only applied only to specific stored fixtures.
Parameter Specific – Values will be applied to all matching parameter types.
Pattern –Values will be applied to all matching parameter types and will keep the pattern of the values.
Device + Fixture – the first fixture will be used as a reference for all other similar fixture types. If values are changed for specific fixtures they will be stored in the library as if they were fixture specific. If a fixture other than the first fixture is released from the library, its values will again be referenced from the first fixture. If the first fixture is released, the next fixture will become the reference.
Device and Parameter – Values will be applied to fixtures of the same device type and the same parameter type.
Device and pattern – Values will be applied to fixtures of the same device type and keep the pattern of values.
Library Bank SKs have default filters and behaviors based on the way they are commonly used.
Store directly to a Bank SK Library:
- [Fixture] [#] [+ ⟶ -] Select parameter {Bank} on Smart Screen.
- Use keypad, Smart Screen pickers, and/or adjust parameter wheels, to set values.
- Press [STORE] - The Library {Store Options} tab will appear on top right corner of SKs.
- Use the Library {Store Options} pop-up at the bottom on the Smart Screen to make option changes.
- Tap destination Library SK.
If no option changes are required just directly tap the appropriate Library SK without tapping the Library {Store Options}.
Store a Library using keypad syntax:
Press [Fixture] [#] [+ ⟶ -] - Select parameter {Bank } on Smart Screen.
Use Smart Screen pickers, and/or adjust parameter wheels, or type value to set values.
Press [LIBRARY] - Library {Store Options} pop-up will open at the bottom of the Smart Screen and {Banks} will appear on the Editor Toolbar.

- Tap a parameter {Bank} key on the Editor Toolbar.

Enter the destination library number via the keypad.
Make {Library Store Options} changes as required.
Press [STORE] to complete the sequence.
A shortcut for Bank selection is to specify a number directly after pressing [LIBRARY] key:
1 = Intensity bank
2 = Position bank
3 = Color bank
4 = Beam bank
5 = Image
6 = Shape
7 = Custom
8 = Effect
After typing the first number, the bank name will appear on the command line. The next number typed will be the library number.
Modify a Library using [UPDATE]:
Make a change to parameter value outputting to the stage from a library referenced in an active cue or scene.
Press the [UPDATE] - The Update pop-up will open. Two columns will appear. The left column shows Cues available for updating and the right column shows Libraries available for updating. The source library or libraries should be selected.
Selected libraries may be freely deselected in the Update pop-up. If all Libraries are deselected, updates will become “hard” values in the source cue instead of the source libraries being updated.
Press
 or press [ENTER] to close the pop-up and complete the update.
or press [ENTER] to close the pop-up and complete the update.
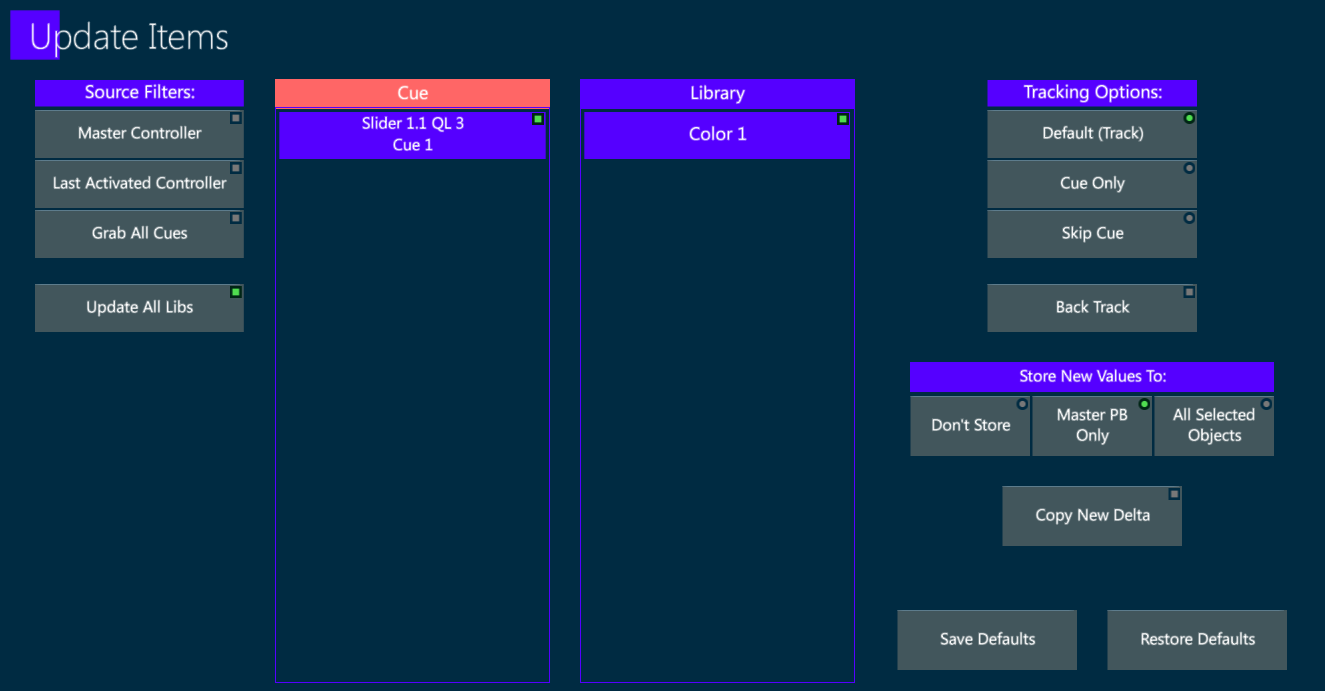
Update pop-up
Overwrite, Update, or Release fixtures in Libraries via Softkey syntax:
Make a change to parameter value outputting to the stage from a library referenced in an active cue or scene.
Press [STORE] and tap source {Library SK}.
The {Cancel, Update, Overwrite, Release} pop-up will appear on the large screen.
Tap {Overwrite} to replace all fixtures with those in the Editor, {Update} to merge the editor into the library, or {Release} to remove the selected fixtures from the Library.
Releasing fixtures is only valid if the library is Fixture Specific or Device + Fixture in the case where specific fixtures have modified recorded values.
Alternately the sequence [LIBRARY] {Bank} from the Editor Toolbar [#] [STORE] to an existing library will work the same as above.
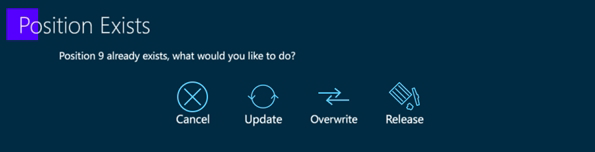
Object Exists pop-up
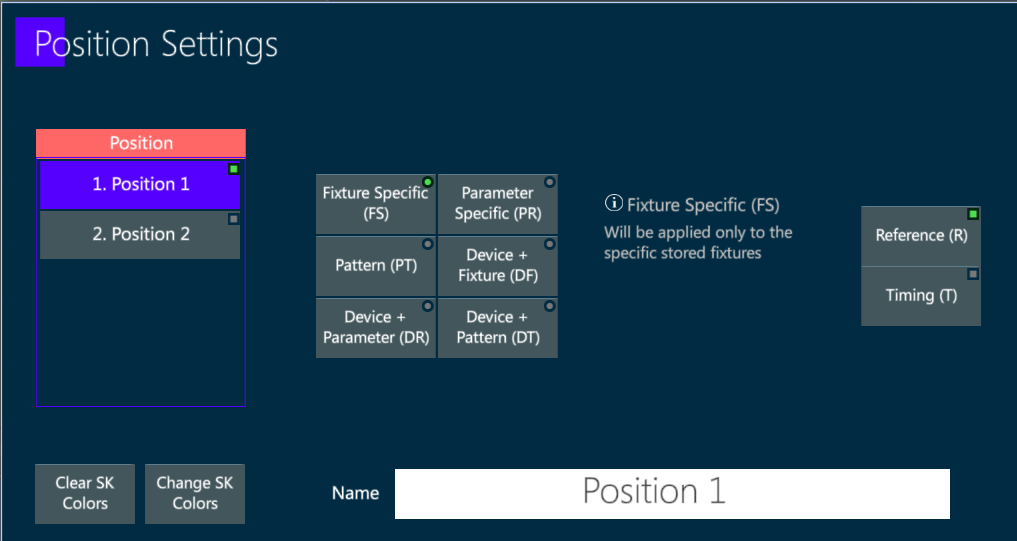
Library Settings pop-up
Library Settings may be changed at any time after they are created using the Library Settings pop-up.
There are two ways to do this:
Tap the Library {SK} you wish to modify and press [SETTINGS]. (This is invalid with Snaps and Macros as it will trigger them) Or
Press [Library] tap {Bank} on the Editor Toolbar Press [#] [SETTINGS] - The Settings pop-up will also open.
If Reference is selected, modifying the library will modify the values of ALL cues that reference it.
If Timing is selected, any parameter cell times in the Editor will be stored with the library.
Text labels may be assigned at any time there is NOT an active selection in the Editor. Any of the following methods are valid:
For Library Softkeys, Tap a Library {SK} - Start typing on the pull-out keyboard. The Text Entry pop-up will appear.
Tap a Library {SK} press [TEXT] - The Text Entry pop-up will appear.
Press [TEXT] tap a Library {SK} - The Text Entry pop-up will appear.
Press [Library] tap {Bank} on the Editor Toolbar Press [#] [TEXT] - The Library Text pop-up will open.
Directly after storing a Library, press [TEXT] - Library text pop-up will open.
Delete a library:
Method 1: Tap the Libraries’ {SK} then press [DELETE]
Method 2: Keypad sequence for Bank Libraries: [LIBRARY] tap {Bank} on the Editor Toolbar [#] [DELETE]
Method 3: Keypad sequence for deleting Object Libraries: [Object] [#] [DELETE]
For most Delete functions, pressing [DELETE] [DELETE] will do the same as pressing [ENTER] or
to complete the operation.
11.4 Auto Generate
The option to Auto Generate Groups and Libraries is on the Editor Toolbar in Patch pages. It permits a smart and fast creation of the most common libraries.
The user can configure the numbering and the number of libraries to be created, by selecting the generate options in the popup menu.
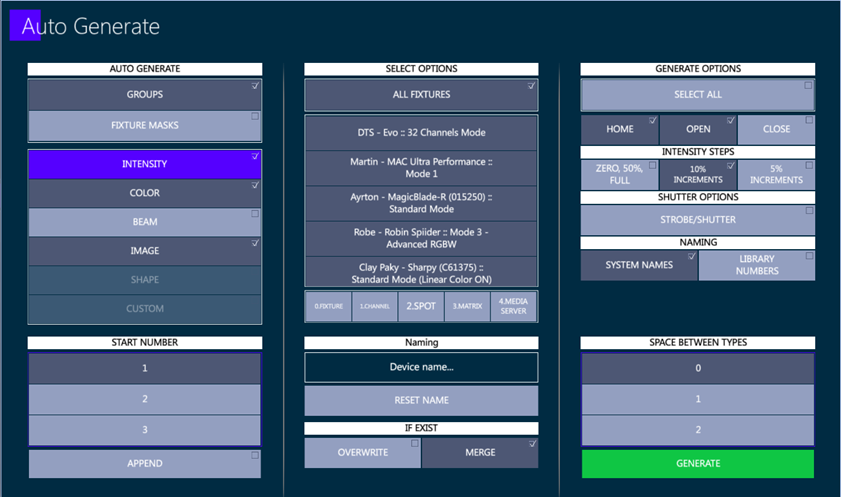
It is possible to merge or to overwrite the auto generated libraries with the already existing ones.
Libraries can be named using system names or library numbers, and customized for example using the device’s name.
Libraries can be numbered starting from a desired number or appended for the first available position.
Libraries of different fixture types can be spaced with the desired interleave.
Auto generated libraries are created when pressing the GENERATE button on the down right corner. It is possible to check the preferred options on each bank page and then generate them in a single click, as well as to generate them step by step for each device or for each bank.