Chapter 10 Filters
This chapter deals with filtering Editor parameters when storing objects and setting Bank Library default filters.
The following is covered in this chapter:
10.1 On the Fly Filters
10.1. On the Fly Filters
On the Fly Filters are used to filter editor parameters when storing cues and scenes.
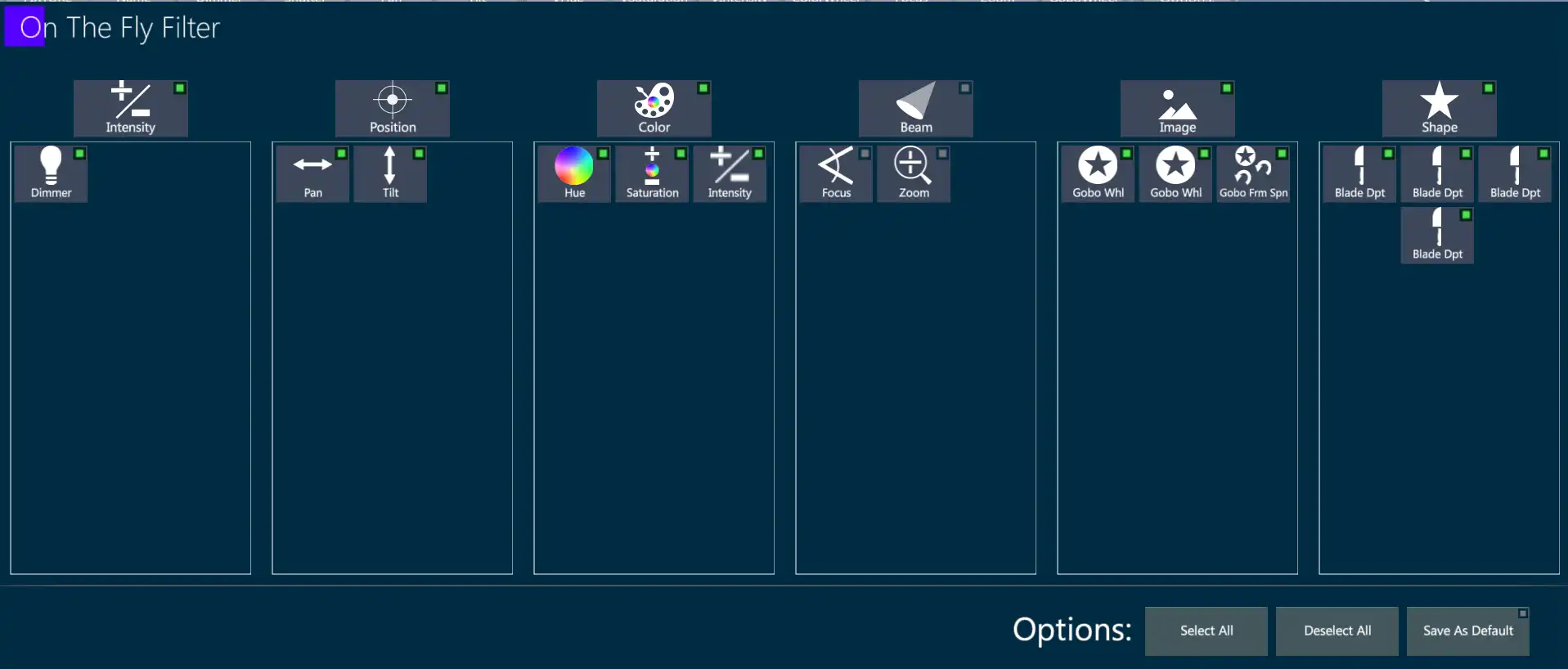
Green
indicates parameters that will be included in the cue or scene.
Store a cue or scene using On The Fly Filters:
Set or load values into the Editor. CUE] [#] [EDIT] is also valid.
Press FILTERS key.
The On The Fly Filter pop-up will open.
De-select banks and parameters that need to be filtered from the cue.
Press [ENTER] or
 . to apply the filter and close the pop-up.
. to apply the filter and close the pop-up.Store cue or scene. Deselected banks and parameters will not be included.
Options:
- {Select All} - Selects all banks and parameters
- {Deselect All} - Deselects all banks and parameters
- {Save as Default} - To be removed
- {Keep Filter till Reset} - Not implemented.
- {Save Filter and Apply} - Not yet implemented.
10.2 General Filters Tab
Filters may be created “blind” without a fixture and parameter selection. They may be “Include” or “Exclude” depending on how the filters are created. Filters are automatically saved in the Filters Library.
Create “Include” Filter - Only the parameters in the Filtered Parameters box will be in the cue:
Press [VIBE]+FILTERS to open the Filters pop-up.
Make sure the General Tab in the lower left corner of the pop-up is selected.
Press {New} - A new filter will be created with the name {1. Filter 1}.
Accept the name or type a new name in the white data entry box at the bottom of the Filter’s column.
Tap the parameters you want to be in the “include” filter - The parameter will move from the Available Parameters box to the Filtered Parameters box.
Press the {Apply} softkey to apply the filter and stay in the pop-up or press [ENTER] or
 to apply the filter and close the pop-up.
to apply the filter and close the pop-up.
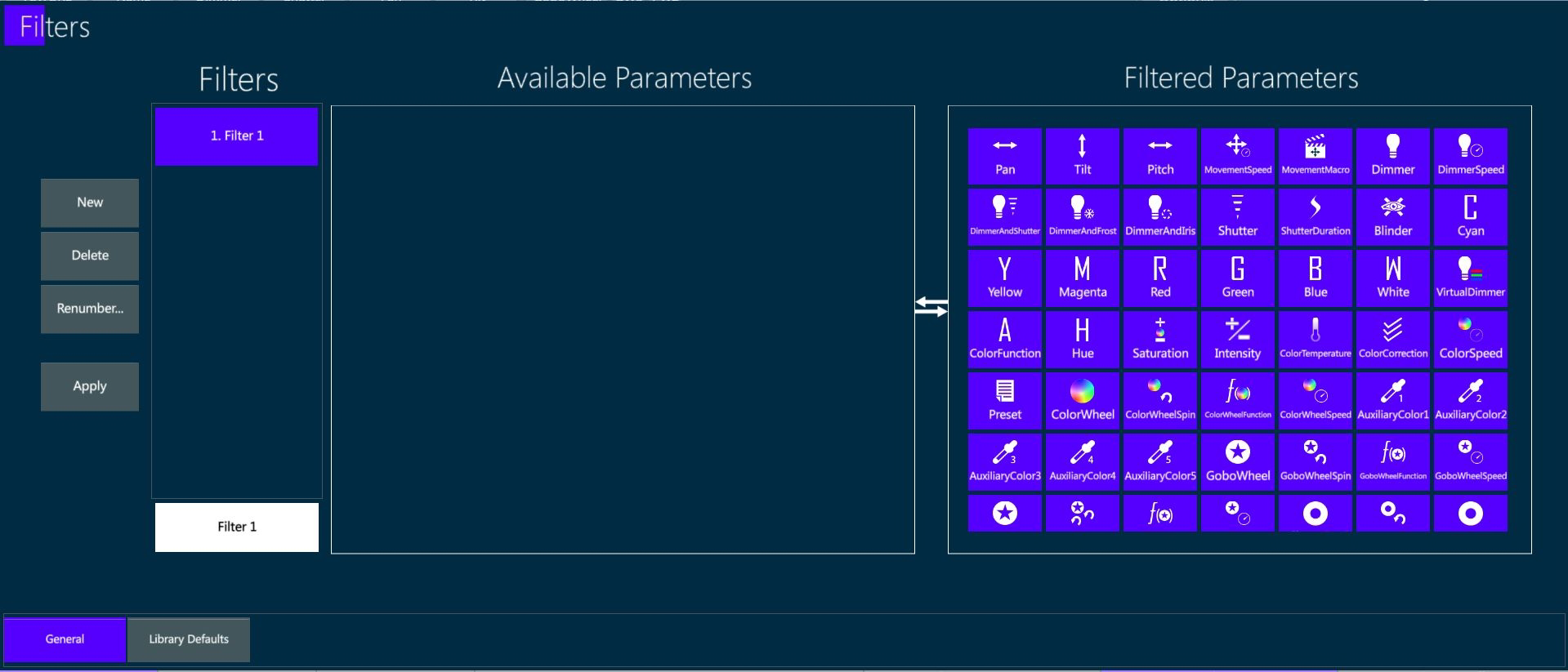
Create “Exclude” Filter - Only the parameters in the Available Parameters box will be used - The result is similar to On The Fly Filters.
Press [VIBE] + FILTERS to open the Blind Filters pop-up.
Make sure the General Tab in the lower left corner of the pop-up is selected.
Press {New} - A new filter will be created with the name {1.Filter 1}.
Accept the name or type a new name in the white data entry box at the bottom of the Filter’s column.
Tap all of the parameters except the ones you want to be excluded from recording to move them to the Filtered Parameters box - This is the inverse of “Include Filters”.
Press the {Apply} softkey to apply the filter and stay in the pop-up or press [ENTER] or
 to apply the filter and close the pop-up.
to apply the filter and close the pop-up.
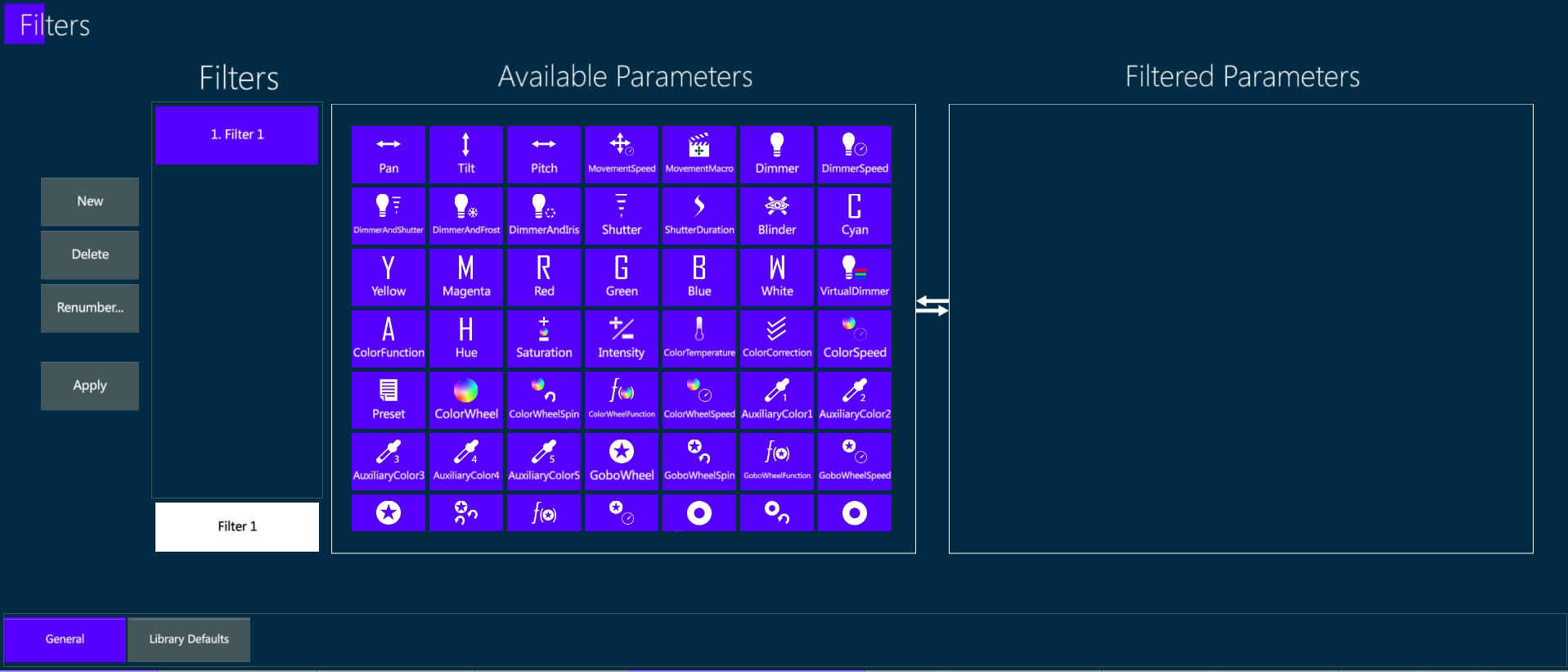
10.3 Library Defaults Tab
When storing Bank Libraries, filters are used to exclude parameters from unrelated banks. The Library filter defaults are set under the Filters pop-up, Library Defaults tab.
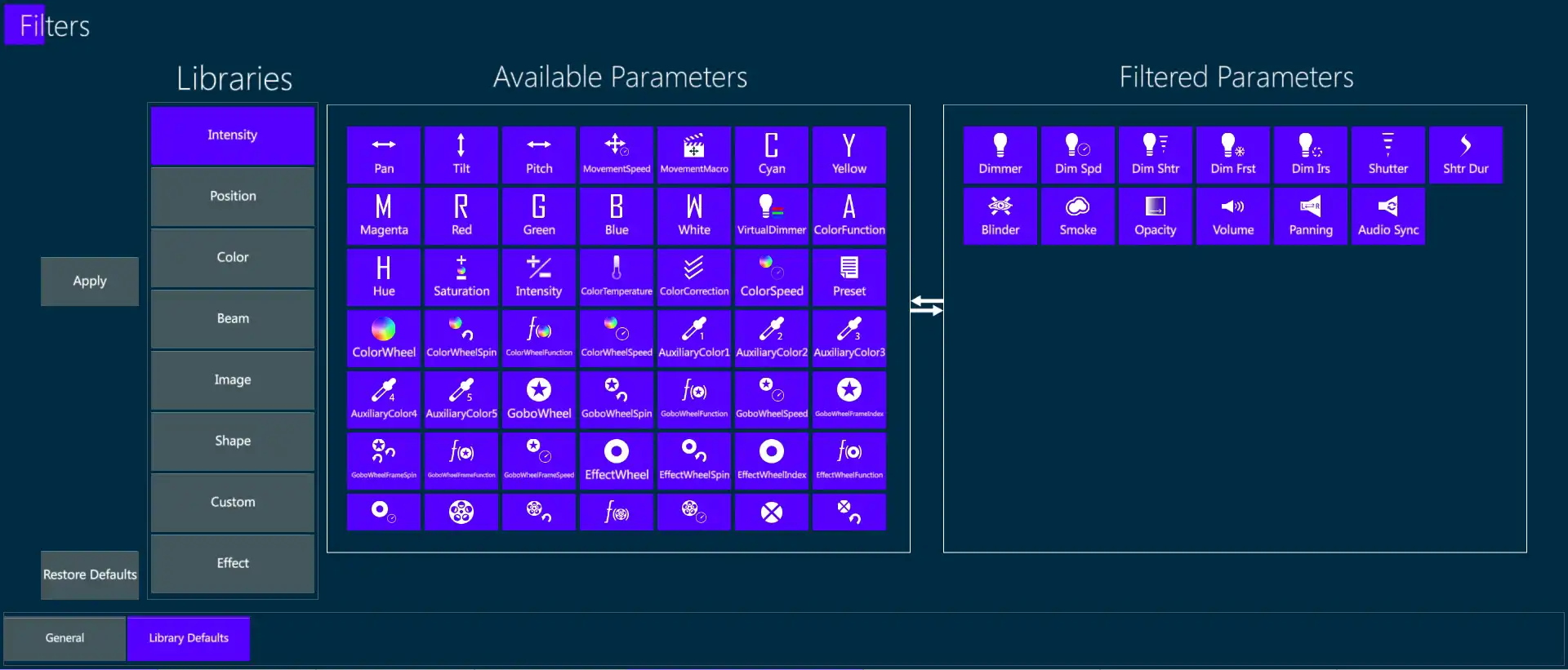
Change Library Filter Defaults:
Press [VIBE]+FILTERS to open the Filters pop-up.
Make sure the Library Defaults tab in the lower left corner of the pop-up is selected.
Tap the {Library Bank} to be edited.
Tap a parameter in the Available Parameters box to move it to the Filtered Parameters box.
Press the {Apply} softkey to apply the filter and stay in the pop-up or press [ENTER] or
 to apply the filter and close the pop-up.
to apply the filter and close the pop-up.
Restore Defaults: - Taping {Restore Defaults} will reset Bank Libraries to their system defaults.